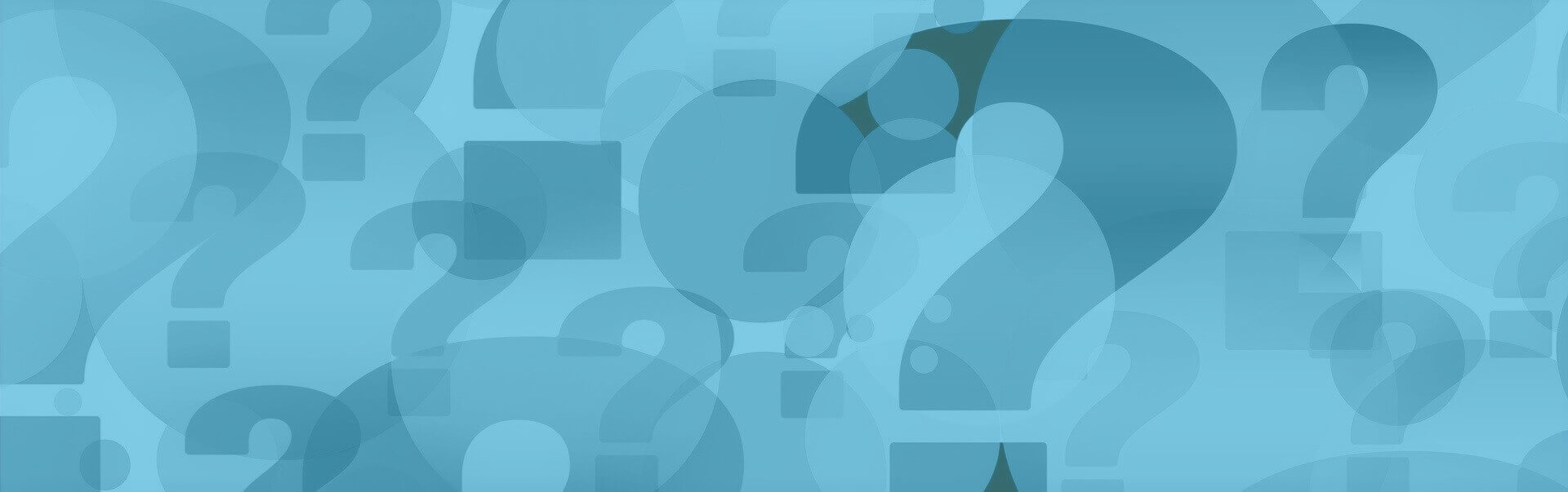Einrichtung IMAP Mozilla Thunderbird
Einrichtung IMAP Mozilla Thunderbird
In dieser Schritt für Schritt Anleitung erfahren Sie, wie Sie Ihr eclipso E-Mail-Konto per IMAP mit Mozilla Thunderbird für PC oder Mac verbinden und einrichten können. Mit IMAP synchronisieren Sie Ihre E-Mails geräteübergreifend. Diese Anleitung geht davon aus, dass Mozilla Thunderbird bereits auf dem PC oder Mac eingerichtet und funktionsbereit ist. Die Darstellung kann von Version zu Version abweichen.
Diese Anleitung geht davon aus, dass Mozilla Thunderbird bereits auf dem PC oder Mac eingerichtet und funktionsbereit ist. Die Darstellung kann von Version zu Version abweichen.
Wie richte ich mein E-Mail-Konto in Mozilla Thunderbird (IMAP) ein?
1. Starten Sie Mozilla Thunderbird auf Ihrem PC oder Mac.
2. Klicken Sie auf "Datei > Neu > Bestehendes E-Mailkonto" und geben Sie in der folgenden Maske Ihre Zugangsdaten ein: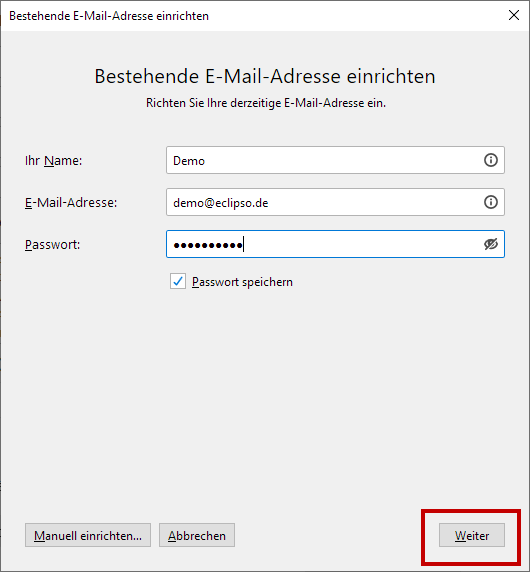
3. Klicken Sie auf [ Weiter ].
Im Folgenden sucht Mozilla Thunderbird die richtigen Einstellungen und zeigt sie anschließend an.
Die Ports für IMAP + SMTP sind bereits voreingestellt, diese Einstellung bitte belassen:
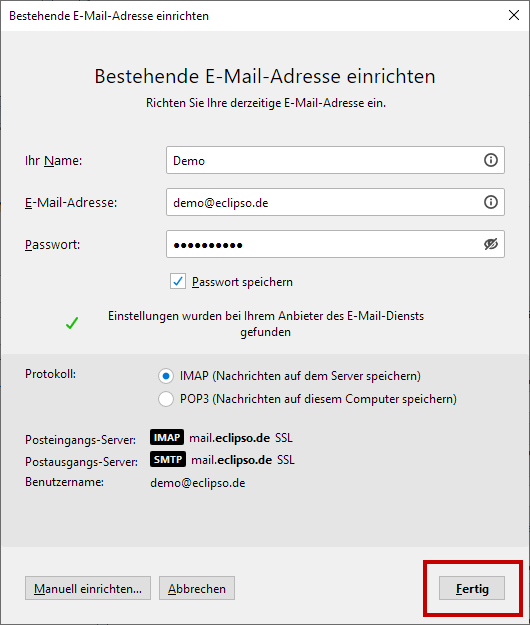
4. Klicken Sie auf [ Fertig ] um die Installation abzuschließen.
Das erstellte Konto ist nun im Menü sichtbar:
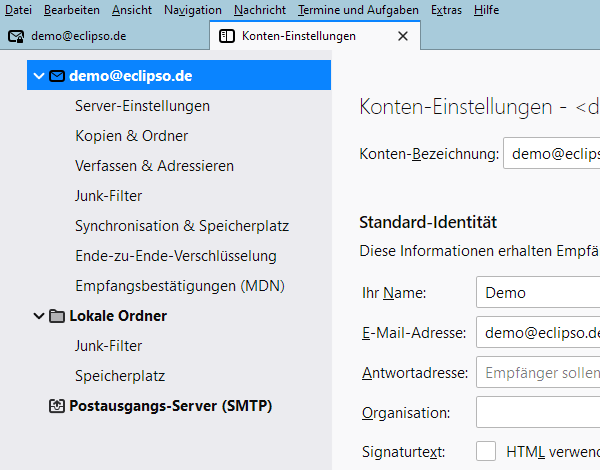
5. Wenn Sie die Einstellungen manuell vornehmen möchten, klicken Sie nach Schritt 1 auf "Manuell einrichten..":
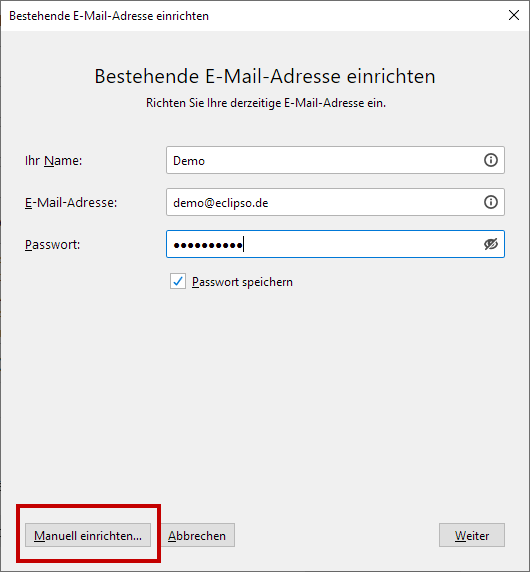
6. Um SSL zu verwenden, wählen Sie als Protokoll IMAP und geben Sie folgende Daten ein:
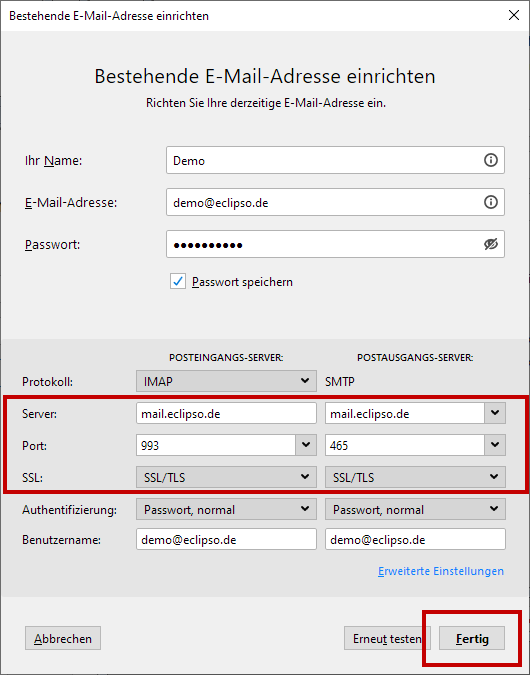
7. Um STARTTLS zu verwenden, wählen Sie als Protokoll IMAP und geben Sie folgende Daten ein:
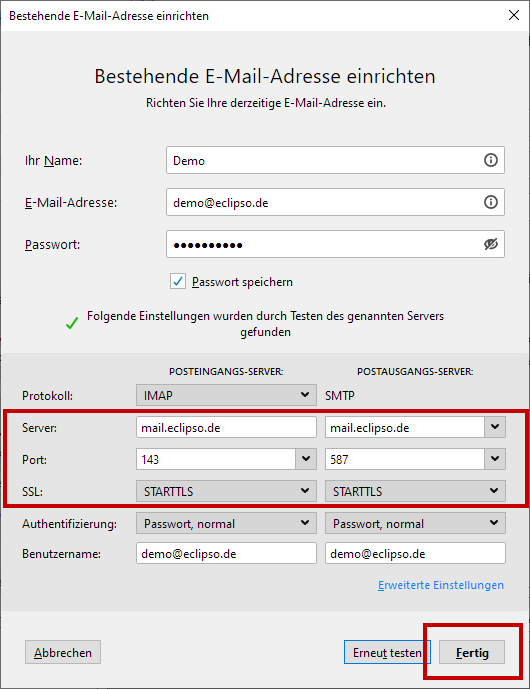
8. Herzlichen Glückwunsch! Mozilla Thunderbird ist jetzt so konfiguriert, dass er eclipso Mail-Nachrichten senden und empfangen kann.
| Konfigurationsdaten für E-Mail-Clienten | |||
| Benutzername | kontoname@eclipso.tld | ||
| Kennwort | Ihr gewähltes Passwort | ||
| IMAP - Server | mail.eclipso.de | Port 143 + SSL oder Port 993 + STARTTLS | |
| SMTP - Server | mail.eclipso.de | Port 465 SSL or Port 587 + STARTTLS | |